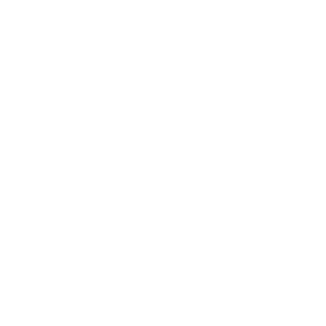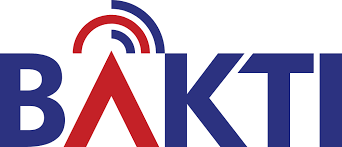Meta desc: Sering mengalami masalah aplikasi tidak bisa terbuka atau diminta untuk melakukan update? Blokir saja dengan Firewall! Cari tahu cara blokir aplikasi dengan Firewall dengan mudah hanya di sini!
Bisa terhubung dengan internet memang sangat menyenangkan. Anda bisa melakukan berbagai aktivitas di dalamnya, mulai dari mencari informasi, bekerja, bermain game, hingga berkomunikasi dengan orang dari seluruh dunia. Namun ada kalanya terhubung dengan internet bisa mengganggu untuk beberapa kegiatan, sebut saja aplikasi yang sudah di-instal pada perangkat jadi tidak bisa terbuka atau kadang diminta untuk melakukan update.
Untuk mengatasi masalah ini, Anda hanya perlu memblokirnya menggunakan Windows Firewall. Ini adalah salah satu fitur yang disediakan oleh Windows yang berfungsi untuk melindungi sistem operasi Windows dan bisa juga digunakan untuk memblokir aplikasi. Lalu, bagaimana caranya? Berikut adalah cara blokir aplikasi dengan Firewall yang bisa Anda ikuti:
- Buka Start yang ada di pojok kiri bawah perangkat PC atau laptop Anda, kemudian ketik Windows Defender Firewall pada kolom search dan buka software tersebut.
- Klik menu Advanced Settings yang terletak di pojok kiri atas jendela Windows Defender Firewall.
- Klik tab Outbound Rules yang berada di sisi kiri jendela.
- Klik New Rule yang ada di pojok kanan atas untuk membuka jendela baru yang akan digunakan untuk membuat aturan (rule) Firewall.
- Pilih opsi Program untuk membuat tipe rule yang ingin Anda buat, lalu klik Next yang berada di bagian bawah jendela untuk lanjut ke langkah berikutnya.
- Pilih program yang diinginkan. Supaya bisa memblokir program, pilih programnya terlebih dulu untuk menemukan path-nya:
- Pilih menu This Program Path, kemudian klik Browse.
- Klik This PC di sisi kiri jendela.
- Scroll layar ke bawah lalu klik dua kali hard drive tempat Anda menyimpan program yang ingin Anda blokir.
- Pilih berkas program dengan cara klik satu kali.
- Salin path untuk program tersebut. Klik kolom alamat yang terdapat di bagian atas jendela untuk memilih path yang ditampilkan, kemudian salin path tersebut dengan menekan Ctrl + C. Langkah ini harus dilakukan karena Windows akan menata ulang path untuk berkas tersebut setelah Anda membuka berkasnya di Firewall yang bisa menggagalkan aturan yang telah Anda buat. Untuk mengatasinya adalah dengan menempelkan path untuk berkas tersebut secara manual.
- Klik Open yang ada di pojok kanan bawah jendela.
- Gantilah path di depan nama aplikasi dengan path yang telah disalin. Blok seluruh path di kotak teks This Program Path hingga tanda backslash (garis miring ke depan) terakhir sebelum nama aplikasi. Setelah itu tempelkan path yang telah disalin dengan menekan Ctrl + V.
Contoh:
Misalnya Anda ingin memblokir Google Chrome di path “C:\Program Files\Google\Application\chrome.exe", maka blok semua tulisan kecuali chrome.exe lalu gantilah dengan teks yang Anda salin. Membiarkan nama dan ekstensi aplikasi di akhir path merupakan langkah yang sangat penting, jadi jangan sampai salah.
- Klik Next sebanyak tiga kali dan Anda akan dibawa ke halaman terakhir.
- Beri nama aturan yang Anda buat ke dalam kotak teks paling atas di halaman tersebut.
- Klik Finish. Aturan yang Anda buat akan disimpan dan diaplikasikan. Setelah itu program tersebut tidak akan bisa mengakses internet hingga Anda menonaktifkannya atau menghapus aturan.
Jadi, tidak sulit bukan cara blokir aplikasi dengan Firewall yang disebutkan di atas? Anda pasti akan bisa melakukannya jika mengikuti semua langkah dengan benar. Selamat mencoba!